Quick guide to IPTC Photo Metadata on Google Images
Introduction
In Autumn 2018, Google Images introduced some new features to their image search results. Next to a selected photo the image’s creator, credit line and a copyright notice are shown instantly. It works by reading the corresponding embedded IPTC photo metadata fields from the image file.
On 31 August 2020 extended this feature to also display across an image a Licensable badge and a link to its licence information – using the Web Statement of Rights field – under defined conditions in the results of all image searches. Google may also show a text linked to a web page where a licence to re-use the image can be obtained – using the Licensor URL field.
As these fields are defined by the IPTC Photo Metadata Standard, we are taking the opportunity to show you the best way that each metadata field can be filled in based on the definitions in the standard.
Google Images’ Licensable Feature
Google Images launched the optional display of a Licensable badge and of two links to web pages maintained by the image supplier in the results of all image searches by the end of August 2020. To be ready for the launch, Google started collecting rights and licensing metadata from images on the Web already in mid-February 2020. This Google Developers page introduces the feature and shows how it looks in Google Images search results.
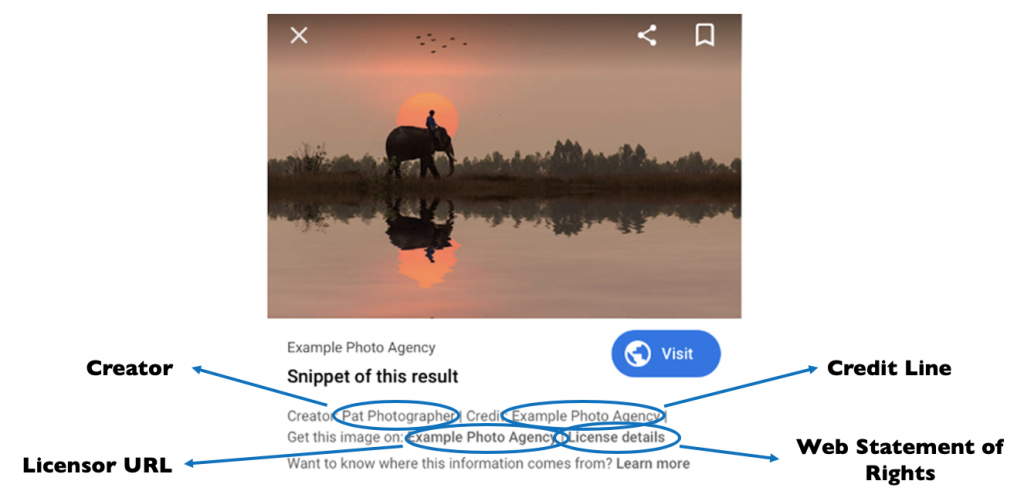
This feature is supported by IPTC Photo Metadata fields Web Statement of Rights and Licensor URL, as described below.
What fields to use, and what to put in them
Google Images displays the value of these three IPTC photo metadata fields, wherever available, for an image shown as search result. This tells the viewer who is the creator and who is the copyright holder of the image and what credit line should be shown next to the image. This information is taken from the IPTC photo metadata embedded in the image file.
Creator
For displaying the creator of the image, the Creator field is read and shown with the label Creator. Google first reads the ISO XMP dc:creator field, and if that is empty, then the IPTC IIM 2:80 Creator field. Your editing tool probably just gives you a single field labelled “creator” so just use that and you won’t have to worry.
By its definition this field contains “the name of the photographer, but in cases where the photographer should not be identified the name of a company or organisation may be appropriate.”
Credit Line
The Credit Line field (XMP photoshop:Credit or IIM 2:110 Credit) is used as “the credit to person(s) and/or organisation(s) required by the supplier of the image to be used when published.” Generally this would be a line of text that the supplier expects users of the image (such as Google Images) to display to users alongside the image. Again, Google first reads the ISO XMP photoshop:credit field, and if that is empty, then the IPTC IIM 2.110 Credit field.
Most tools label this field as “Credit Line” in the editing interface, but some tools call it simply “Credit”.
Copyright Notice
Google Images also displays the Copyright Notice field (XMP dc:rights or IIM 2:116 Copyright Notice). The definition for this field is: “Contains any necessary copyright notice for claiming the intellectual property for artwork or an object in the image and should identify the current owner of the copyright of this work with associated intellectual property rights.” The format can differ according to the relevant copyright legislation of different countries. Again, Google first reads the ISO XMP dc:rights field, and if that is empty, then the IPTC IIM 2.116 Copyright notice field.
Google Images uses the value of these two IPTC photo metadata fields as web links, wherever available, for an image shown as search result.
Web Statement of Rights (in use since 31 August 2020)
Be aware that software for editing metadata uses alternative labels such as “Copyright Info” or “Copyright Info URL” for this field.
Proper use of the IPTC Web Statement of Rights field triggers the display of the Licensable badge on a photo in Google Images search results, and of the License details next to the image.
The Web Statement of Rights field should hold a full valid URL (starting with https:// or http://) referring to an existing web page showing a license applied to the image or generic information about licensing this image and optionally also other copyright information.
Note: If this field is not set properly the License details may not be shown and the Licensable badge may not be set. Read also “How IPTC fields are used by Google” below.
Note: This field may contain the URL of a Creative Commons license such as https://creativecommons.org/licenses/by/2.0/, or a commercial licence URL such as https://www.gettyimages.com/eula.
Licensor URL (in use since 31 August 2020)
This field – labelled as URL or Web URL – is often included in metadata editing software as one of the sub-fields of the Licensor panel.
Use of this field triggers the display of Get this image on: Supplier Company Name in Google Images search results.
In this Google image view the name of the supplier (company) will provide a link to a web page enabling the user to acquire a license for the shown photo.
To populate this link Google reads the IPTC property Licensor specifically its sub-field Licensor URL.
(The Licensor property was specified by the PLUS Coalition and was adopted by the IPTC Photo Metadata Standard in 2008.)
This field must contain a full valid URL (starting with https:// or http://) referring to a page showing information about how one can acquire a license, either for this photo only or for all photos of this licensor or supplier. This may be a page of a web shop ready for providing a license, in most cases after the payment of a fee.
Note: if this field is not set, the Get this image on: …. text may not be shown. Read also “How IPTC fields are used by Google” below.
Note: if the Web Statement of Rights field contains the URL of a Creative Commons license the same URL may be used for this field, as Creative Commons licenses define the conditions of using this photo without a required fee. Alternatively this field may be left blank for Creative Commons images.
The IPTC Photo Metadata Standard covers many other embedded metadata fields as well – to learn more, see the full IPTC Photo Metadata User Guide.
How IPTC fields will be used by Google for the Licensable feature
As explained on the Google Developers page for Image Licence Metadata, Google reads two sets of photo metadata fields:
- IPTC metadata fields embedded into the image file of the photo
- Structured metadata fields using the schema.org vocabulary embedded into the HTML of the web page showing the photo
IPTC fields and schema.org fields are read, if only IPTC or schema.org fields exist this is sufficient for the display of Licensable and providing the links. If both sets of metadata are present and if the values of the pairs “IPTC Web Statement of Rights / schema.org license” or “IPTC Licensor URL / schema.org acquireLicensePage” are not the same, Google prefers the value of the schema.org metadata embedded into the HTML of the web page.
Therefore IPTC suggests that suppliers and licensors inform their customers about how the structured HTML metadata for a licensed photo should be set, as the HTML metadata will override the IPTC metadata embedded into the image file.
Web example
We have created an IPTC Photo Metadata Example page showing a photo with both IPTC fields embedded that are required by Google to make the licensable images feature work (Web Statement of Rights and Licensor URL within the Licensor). A link from the example page to IPTC’s Get PMD tool shows all IPTC metadata embedded into the example image file.
A look at the HTML source code of the example page shows the corresponding structured schema.org metadata embedded into the page.
IPTC fields and corresponding structured schema.org metadata in HTML
The Google Developers page for Image Licence Metadata lists both IPTC fields and structured metadata using schema.org as vocabulary embedded into HTML as source for the Licensable badge and the display of metadata values. The list below show which IPTC fields and schema.org properties correspond to each other. Be aware, the display of Creator, Copyright Notice and Credit Line cannot be achieved by the use of structured schema.org metadata yet.
- Prerequisite: for schema.org data providing metadata of an image an ImageObject must be used. Below properties of this ImageObject are listed.
- Licensable badge + link of “License details”: IPTC: Web Statement of Rights | schema.org: license
- Link of company name of “Get this image on”: IPTC: Licensor URL of a Licensor (this property originates from PLUS)| schema.org: acquireLicensePage
- Name of the photographer / creator: IPTC: Creator | schema.org: creator
- Copyright notice: IPTC: Copyright Notice | schema.org: not defined yet
- Credit(s): IPTC: Credit Line | schema.org: not defined yet
For photo creators and editors: how to edit the metadata fields
It’s important to understand that IPTC Photo Metadata is actually embedded in the image binary file. You can’t add HTML tags or schema.org markup to add this metadata. But never fear – there are some tools you can use to edit the fields. We maintain a list of tools for editing IPTC Photo Metadata. Here are a few of the major tools we cover:
- Adobe Photoshop and Adobe Lightroom
- The free image manipulation tool GIMP – see their docs
- Photographer tools such as ACDSee Pro, FotoStation, PhotoMechanic and the Digital Asset Management system Extensis Portfolio
- For the more technical, the command-line ExifTool can be run in a script to update many images at the same time.
Each of these tools will allow you to edit fields a slightly different way. Usually there is some kind of “properties panel” or “metadata window” that lets you view and edit all embedded metadata fields.
For example, here is where to edit the Licensor URL information in Adobe Lightroom:
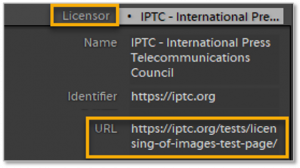
If you are a tool vendor and you would like your product listed, please contact us.
For developers and site administrators: how to ensure the fields are preserved in images on your site
Your site’s digital asset management system, content management system, image management system or content delivery network may be stripping out embedded metadata fields. Some systems do this with the best of intentions, thinking that it will save a few bytes of bandwidth, but stripping out metadata actually infringes on the copyright holders’ rights and may even be illegal in some countries.
You should use a DAM and CMS that respects and conserves IPTC and XMP embedded metadata, and ensure that any configuration options that strip out metadata are turned off. Also you may need to look at image cropping and manipulation plugins for your CMS – for example the ImageMagick WordPress library retains embedded metadata, but some others strip it out.
For tool makers: how to support IPTC Metadata fields in your software
If you need help supporting IPTC fields in your software, please talk to us at IPTC – perhaps you even want to join IPTC so you can help to create future generations of our standards in the news and media industry.
For all: how to check embedded metadata
To check if IPTC metadata are embedded into an image we suggest to use IPTC’s Get IPTC Photo Metadata site: you can apply the URL of an image published on any website or upload your local image and the IPTC site will show you all embedded metadata. After clicking the green button look for these fields in the shown result:
- IIM section: Creator (IIM), Credit (IIM) and Copyright Notice (IIM)
- XMP section: Creator (XMP), Credit Line (XMP), Copyright Notice (XMP), Web Statement of Rights (XMP), Web URL within Licensor (XMP)
More information
For more answers to questions about IPTC Photo Metadata and Google Images, please see our IPTC/Google Images Frequently Asked Questions page.